Как установить Windows 11 без аккаунта Microsoft
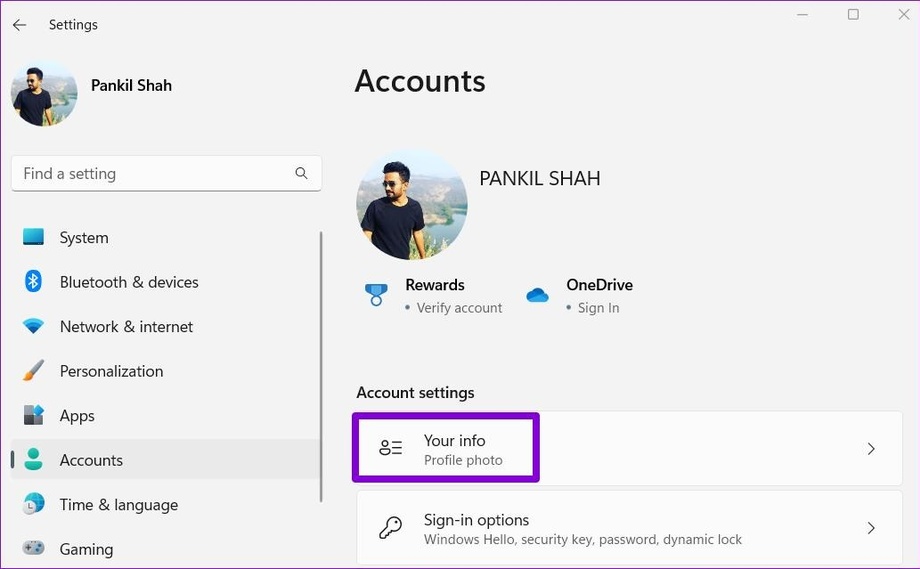
Microsoft хочет, чтобы вы использовали онлайновую учетную запись Microsoft при настройке совершенно новой установки Windows. То есть при установке Windows теперь обязательно нужно иметь активный Интернет. Корпорация убрала все простые способы отказа от использования онлайнового аккаунта и установки ОС с локальной офлайновой учетной записью. Но Windows 11, включая ее самую свежую версию 24H2, все еще разрешает установку без учетной записи Microsoft с помощью команд в командной строке.
Вы можете получить официальный слепок Windows в виде файла ISO от Microsoft по ссылке https://www.microsoft.com/en-us/software-download/windows11. Из него вы можете создать установочный USB-накопитель с помощью официальных инструментов от Microsoft или более универсального приложения Rufus.
После загрузки с USB-флешки и начала установки продолжайте установку, пока не дойдете до момента, когда вам нужно будет ввести учетную запись Microsoft, чтобы войти в Windows 11.
Теперь нажмите клавишу Shift+F10. Если вы устанавливаете Windows 11 на ноутбук, вам может понадобиться щелкнуть Shift+Fn+F10. Откроется командная строка, в которой необходимо создать локального пользователя в Windows. Для этого воспользуйтесь следующей командой:
net use “peter” /add
Вместо peter введите свое имя пользователя латиницей. Имя пользователя должно отличаться от имени ПК, которое вы ввели ранее. Затем добавьте своего пользователя в группу локального администратора:
net localgroup «Administrators» «peter» /add
Здесь также используйте ранее созданное имя пользователя. Затем введите следующие команды, чтобы подготовить и перезагрузить компьютер:
cd oobe
msoobe.exe && shutdown -r
Windows 11 перезагрузится и отобразит следующее сообщение: «Имя пользователя или пароль неверны». Подтвердите это кнопкой OK. В новом окне внизу выберите учетную запись пользователя, созданную ранее. Теперь вы можете завершить работу мастера установки, как и обычную установку.
Через некоторое время установка будет завершена, и вы сможете приступать к работе с Windows 11.
Если вы хотите использовать учетную запись Microsoft, нажмите «Вход» в настройках Windows 11 на странице «Все с учетной записью Microsoft».
Вы все еще можете назначить пароль локальной учетной записи пользователя. Для этого введите cmd через поле поиска в меню «Пуск» с помощью контекстного меню с правами администратора и введите следующую команду:
net user peter test
Команда назначает пароль test для пользователя peter.











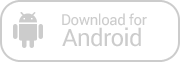
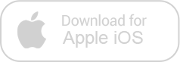
Зарегистрируйтесь, чтобы оставлять комментарии
Вход
Заходите через социальные сети
FacebookTwitter