Как скачать электронную почту с Gmail

Однажды вы можете получить сообщение от Google о том, что по каким-то причинам ваша учетная запись заблокирована. Это означает, что вы мгновенно теряете доступ к своим данным, включая электронные письма. Всего за несколько простых шагов вы можете загрузить электронное письмо или вложение на локальный диск, чтобы никто не мог заблокировать ваш доступ к данным.
Для загрузки сообщения электронной почты из учетной записи Gmail откройте Gmail на компьютере Mac или Windows и выберите сообщение, которое требуется загрузить.
Далее щелкните значок «Еще» (три точки в вертикальной линии) в правом верхнем углу электронного письма.
Наконец, в нижней части раскрывающегося меню нажмите «Загрузить сообщение».
Электронное сообщение будет загружено как файл EML и обычно его можно найти в папке «Загрузка». Для открытия файла вам потребуется локальный почтовый клиент, например Outlook или The Bat.
Как загрузить вложение электронного письма из Gmail
Для загрузки вложений электронной почты откройте Gmail на компьютере Mac или Windows и выберите электронное письмо с вложением, которое требуется загрузить.
Вложение можно найти внизу электронного письма. Наведите курсор на вложение и нажмите кнопку Загрузить.
Начнется загрузка вложения, которую обычно можно найти в папке «Загрузка».
Как загрузить все свои данные из Gmail
Вы также можете загрузить все данные Gmail одновременно, включая непрочитанные, прочитанные, отправленные, черновики и заархивированные сообщения.Если ваша электронная почта является частью организации, возможно, вы не сможете загрузить некоторые вещи, если вообще что-то сможете загружать. Если у вас есть права суперадминистратора собственного домена, вы можете загрузить что угодно.
Чтобы начать, откройте браузер и перейдите на страницу Google Download Your Data https://takeout.google.com/. Все службы Google выбраны по умолчанию. Если вы хотите загрузить данные Gmail, снимите флажки со всех элементов, а затем установите флажок «Почта».
Затем прокрутите вниз страницы и нажмите «Следующий шаг».
Вам нужно выбрать тип и размер файла, частоту и место назначения. Настроив настройки по своему вкусу, нажмите «Создать экспорт».
Затем Google начнет создавать копии всех файлов из Gmail. Этот процесс может длиться довольно долго, от нескольких часов до нескольких дней. После завершения экспорта вы получите электронное письмо со ссылкой для загрузки.



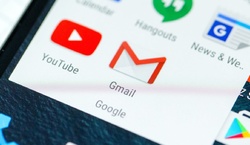
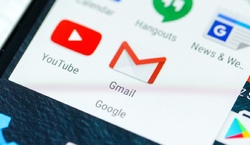






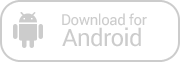
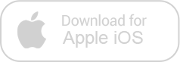
Зарегистрируйтесь, чтобы оставлять комментарии
Вход
Заходите через социальные сети
FacebookTwitter